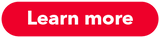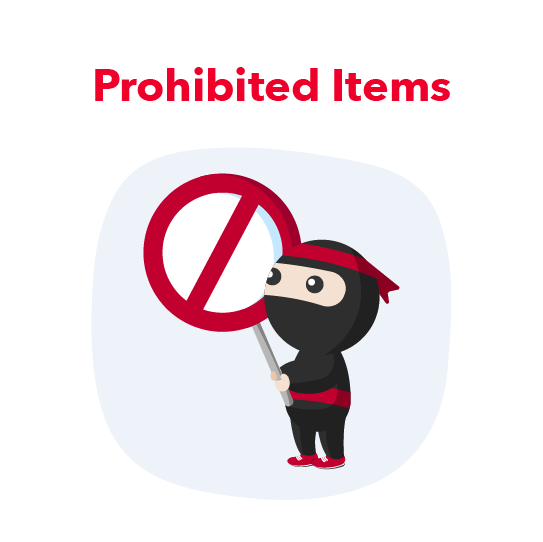Shipment Order Creation Guide
Using Ninja Dashboard
Please take note that all Ninja Pack MUST have shipment order created on Ninja Dashboard before dropping off. Writing recipient’s details on the Ninja Pack is NOT COMPULSORY but it is for the ease of you and your recipient’s reference only.
Upon receiving your Ninja Pack, you can start using them immediately by packing your items and head to our Ninja Dashboard to create your shipment order!
If you don’t already have an account, just sign up as a Shipper Account.

Watch the tutorial on how to create Ninja Pack order
Step 1
Sign up as a Shipper Account user
Or if you already have an account, just login here.
Step 2
Click on 'Create Order' or 'New Order'
And select 'Create a Ninja Pack Order'
Step 3
Insert your return address
Step 4
Choose between 'type orders via keyboard' or 'upload a file'
1) Type orders via keyboard is for those with a few orders only and prefer to type in the details one by one.
Just find the tracking ID on Ninja Pack and key in the rest of the details.
2) If you have a lot of Ninja Pack to send at one go, we suggest you to bulk upload which you can find the tutorial below.
Step 5
Upload a file feature
Upload a file is for those with plenty of Ninja Pack orders and prefer to upload them all at once.
You may watch the tutorial video below to learn how to bulk upload:
Step 1
Step 2
Step 3
In the sample template, fill up the columns with your recipient's details but take note that some columns are compulsory and cannot be removed
Ninja Pack ID
Recipient's name
Phone number
Address 1
Postcode
The rest of the columns are optional and it is for your reference purpose only
Step 4
Step 5
Once you upload your file, edit your mapping and ensure it is correct before saving
Step 6
Click save and continue and you can start tracking!
Other things to take note: